Как поставить цифровую подпись или зашифровать электронные письма в Outlook Online
Гайд в разделе MS Office "Как поставить цифровую подпись или зашифровать электронные письма в Outlook Online" содержит информацию, советы и подсказки, которые помогут изучить самые важные моменты и тонкости вопроса….
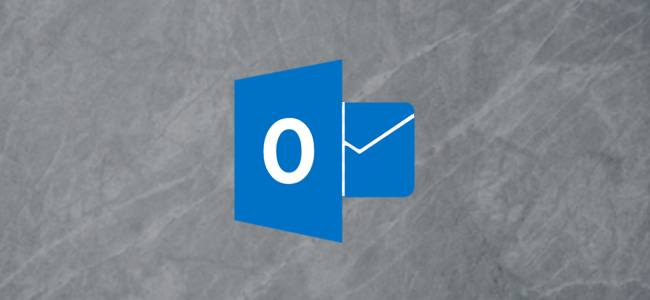
Outlook Online позволяет использовать цифровую подпись или шифрование ваших писем по отдельности или по умолчанию для всех исходящих сообщений. Если это то, что вам нужно сделать, вот инструкции по его запуску.
Причины, по которым вы можете захотеть поставить электронную подпись электронной почты – применение электронной подписи, подтверждающей, что сообщение пришло от отправителя что он говорит, что пришел – или зашифровать электронную почту – это отдельная тема. Мы предполагаем, что если вы заинтересованы в цифровой подписи или шифровании электронной почты, у вас есть веская причина для этого и вы уже понимаете плюсы и минусы.
Если вы мало знаете о цифровых технологиях подписание или шифрование, то вам, вероятно, не нужно беспокоиться ни об одном из них. Нет смысла подписывать или шифровать ваши сообщения, если вам не нужно, а в случае шифрования вы просто делаете это так, чтобы получатели не могли прочитать вашу электронную почту.
Но если вам нужно подписать и зашифровать электронную почту, вот как это сделать в Outlook Online.
Самое важное, что нужно знать о подписании и шифровании электронной почты в Outlook Online, – это то, что вы необходимо использовать браузер Edge и учетную запись электронной почты, использующую Microsoft Exchange. Если вы используете Outlook для чтения электронной почты из Gmail, Yahoo Mail или любого провайдера, который не использует сервер Exchange, это не сработает. Точно так же попробовать это в Chrome, Firefox или Safari не получится.
Чтобы начать, откройте браузер Microsoft Edge и войдите в Outlook Online. Откройте новое электронное письмо, щелкните три точки на панели задач, чтобы открыть раскрывающееся меню, затем выберите «Показать параметры сообщения».
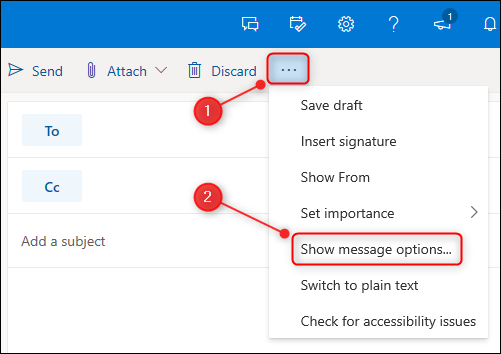
В разделе «Сообщение Параметры », выберите, хотите ли вы подписать или зашифровать (или и то, и другое) свое сообщение, затем нажмите кнопку« ОК ».
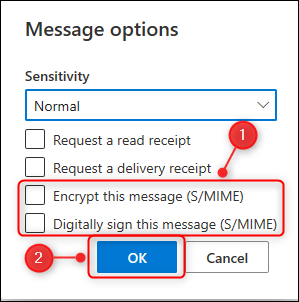
Если вы впервые пытаетесь подписать или зашифровать электронную почту на этом компьютере, вы увидите сообщение с надписью «Вы не можете подписать или зашифруйте это сообщение, пока не установите элемент управления S / MIME. Чтобы установить S / MIME, щелкните здесь ». Щелкните ссылку, чтобы установить элемент управления S / MIME.
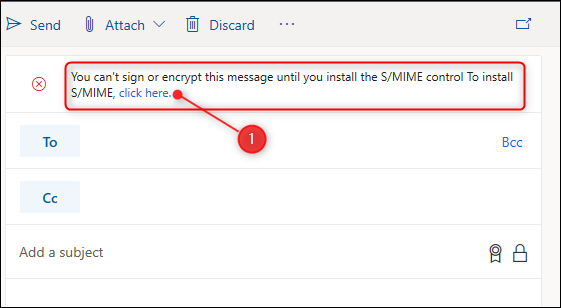
Вы можете запустить установщик напрямую или загрузить его на свой компьютер и запустить установщик оттуда. Предполагая, что вы запустите установщик напрямую, Edge попросит вас подтвердить, что вы хотите установить элемент управления S / MIME. Нажмите кнопку «Установить».
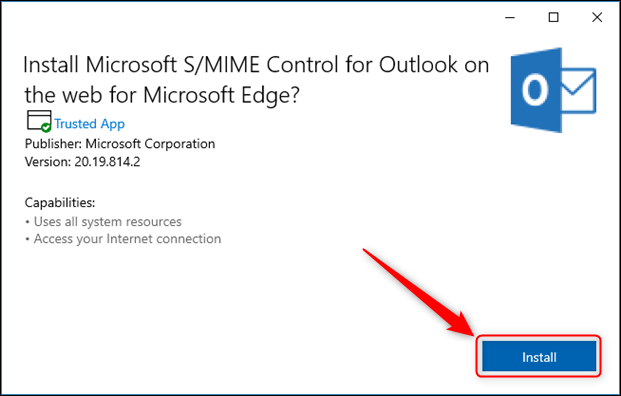
После установки элемента управления S / MIME Edge отобразит сообщение в нижней правой части окна.
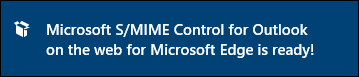
Закройте Edge, а затем снова откройте браузер. По причинам, известным только Microsoft, Edge может не распознать, что элемент управления S / MIME является надстройкой Microsoft, поэтому щелкните три точки в правом верхнем углу интерфейса, чтобы открыть меню браузера, а затем выберите «Расширения» ».
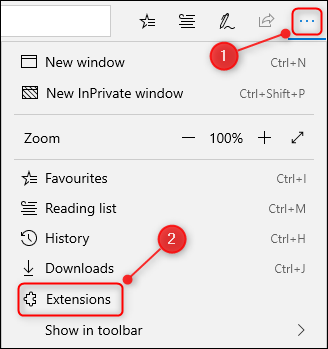
Найдите расширение« Microsoft S / MIME Control »и, если для него установлено« Выкл. », Щелкните переключатель, чтобы включить его.
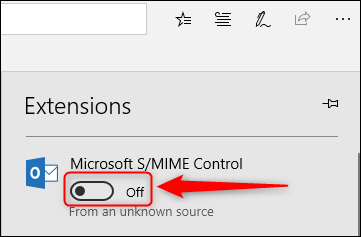
Теперь снова войдите в Outlook Online и создайте новое электронное письмо. Снова откройте Параметры сообщения (три точки & gt, Показать параметры сообщения) и выберите шифрование или подпись электронной почты. Если вы используете домен, который не был зарегистрирован в элементе управления S / MIME, вы увидите сообщение с предложением добавить домен. Щелкните ссылку, чтобы открыть параметры управления S / MIME.
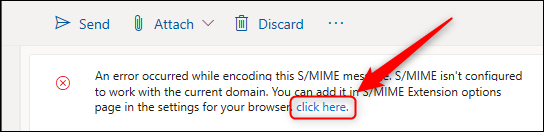
На панели «Параметры управления S / MIME» установите флажок «Разрешить работу или школьные домены », добавьте свой домен электронной почты в текстовое поле, затем нажмите кнопку« Сохранить ».
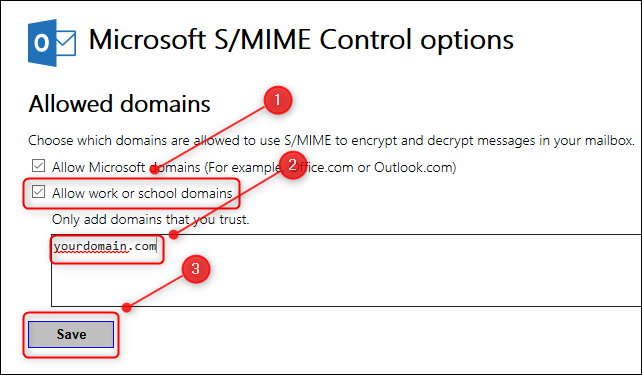
Теперь вам нужно будет снова перезапустить Edge и снова войти в Outlook Online. Теперь вы можете отправлять подписанные и зашифрованные электронные письма, а также расшифровывать электронные письма, которые были отправлены вам с помощью элемента управления S / MIME.
Если вы хотите подписывать или зашифровать каждое электронное письмо, которое отправляете по умолчанию, нажмите «Настройки» & gt, Просмотреть все настройки Outlook.
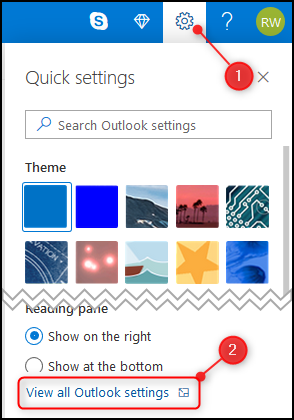
Щелкните Электронная почта & gt, S / MIME.
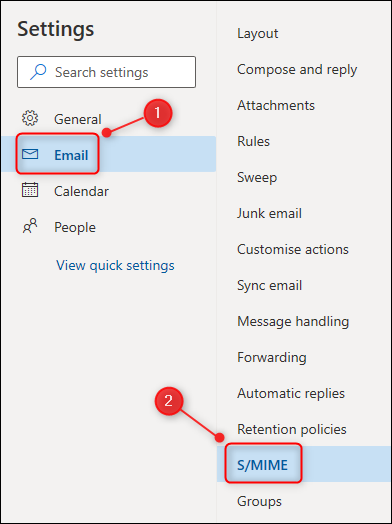
Включите один или оба параметра шифрования и подписи, затем нажмите кнопку «Сохранить».
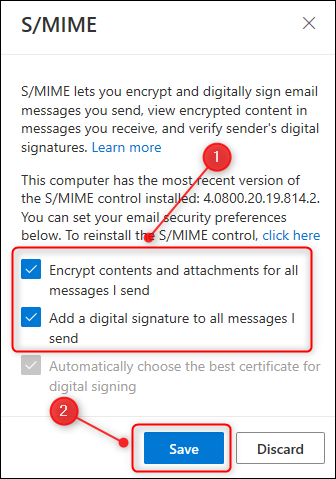
Все отправляемые вами электронные письма теперь будут автоматически зашифрованы и / или подписаны, в зависимости от того, какие параметры вы выбрали.
