Как сортировать и фильтровать данные в Excel
Гайд в разделе MS Office "Как сортировать и фильтровать данные в Excel" содержит информацию, советы и подсказки, которые помогут изучить самые важные моменты и тонкости вопроса….
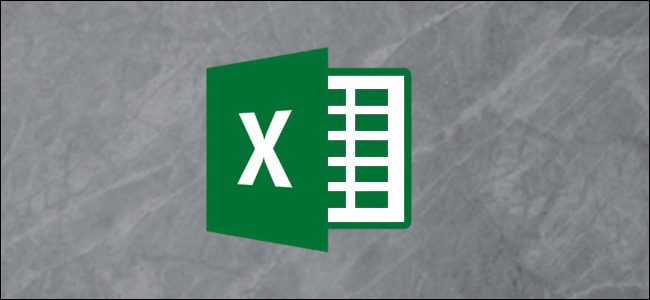
Сортировка и фильтрация данных позволяет избавиться от шума и найти (и отсортировать) только те данные, которые вы хотите видеть. В Microsoft Excel нет недостатка в опциях для фильтрации огромных наборов данных в соответствии с необходимостью.
Как отсортировать данные в электронной таблице Excel
В Excel щелкните внутри ячейки над столбцом, который вы хотите отсортировать.
В нашем примере мы собираемся щелкнуть ячейку D3 и отсортировать этот столбец по зарплате.
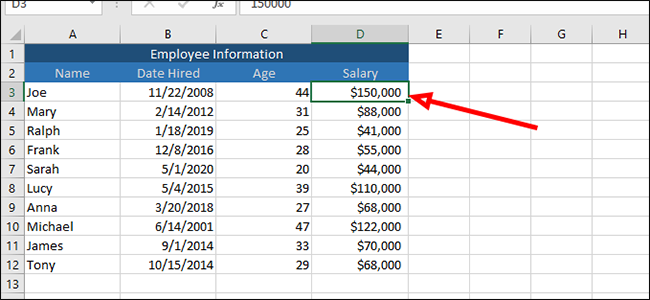
На вкладке «Данные» в верхней части ленты нажмите «Фильтр».
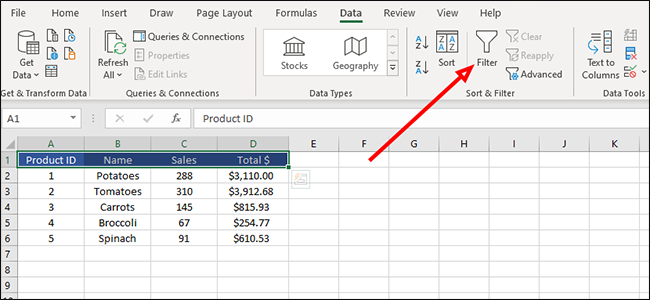
Теперь над каждым столбцом вы увидите стрелку. Щелкните стрелку столбца, который вы хотите отсортировать, чтобы открыть меню, которое позволяет нам сортировать или фильтровать данные.
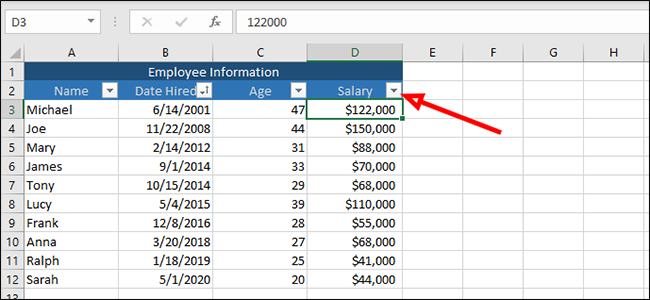
Первый и наиболее очевидный способ данные сортируются от наименьшего к наибольшему или от наибольшего к наименьшему, если у вас есть числовые данные.
В этом случае мы сортируем зарплаты, поэтому мы будем отсортировать от наименьшей к наибольшей, щелкнув верхнюю опцию.
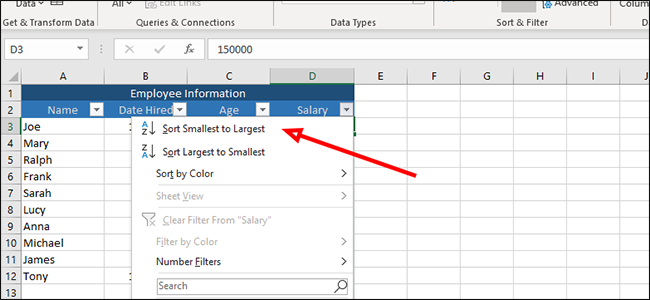
Мы можно применить такую же сортировку к любому из других столбцов, сортировку по дате найма, например, выбрав параметр «Сортировать от старых к новым» в том же меню.
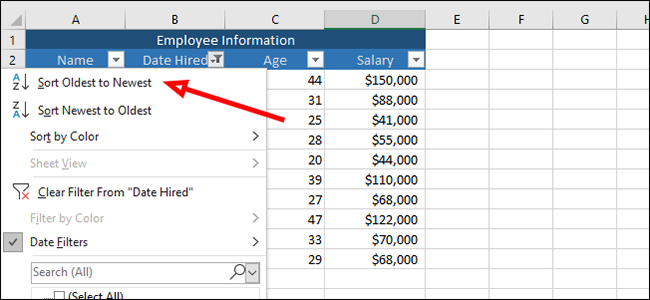
Эти параметры сортировки также работают для столбцов возраста и имени. Например, мы можем отсортировать по возрасту от самого старого к самому молодому или расположить имена сотрудников в алфавитном порядке, щелкнув ту же стрелку и выбрав соответствующий вариант.
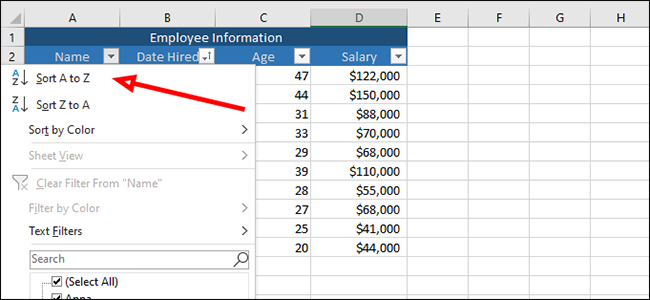
Как фильтровать данные в Excel
Щелкните стрелку рядом с надписью «Зарплата», чтобы отфильтровать этот столбец. В этом примере мы собираемся отфильтровать всех, кто зарабатывает более 100 000 долларов в год.
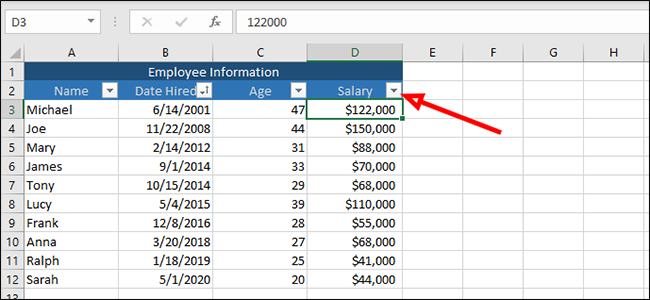
Поскольку наш список короткий, мы можем сделать это пару раз. способов. Первый способ, который отлично работает в нашем примере, – просто снять отметку с каждого человека, который зарабатывает более 100 000 долларов, а затем нажать «ОК». Это удалит три записи из нашего списка и позволит нам увидеть (и отсортировать) только те, которые остались.
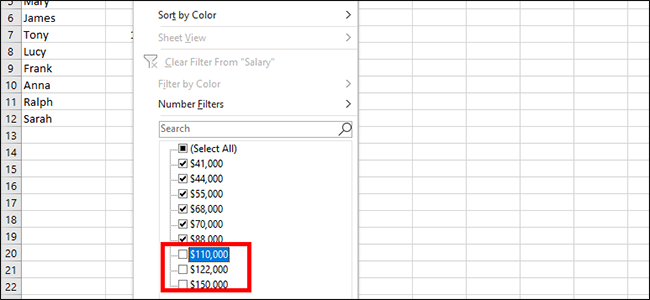
Есть другой способ сделать это. Давайте еще раз щелкнем стрелку рядом с «Зарплата».
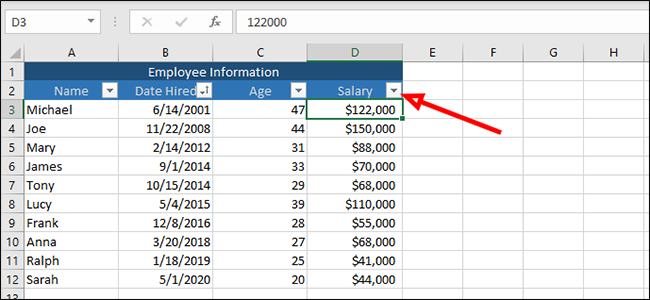
На этот раз мы нажмем «Числовые фильтры» в меню фильтрации, а затем «Меньше.”
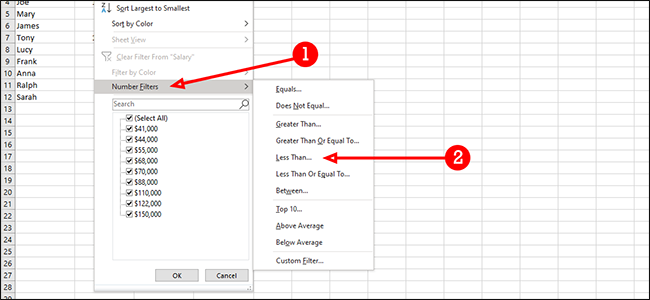
Здесь мы также можем фильтровать наши результаты, удаляя всех, кто зарабатывает более 100 000 долларов в год. Но этот способ работает намного лучше для больших наборов данных, где вам, возможно, придется вручную нажимать для удаления записей. Справа от раскрывающегося окна с надписью «меньше чем» введите «100 000» (или любое другое число, которое вы хотите использовать), а затем нажмите «ОК».
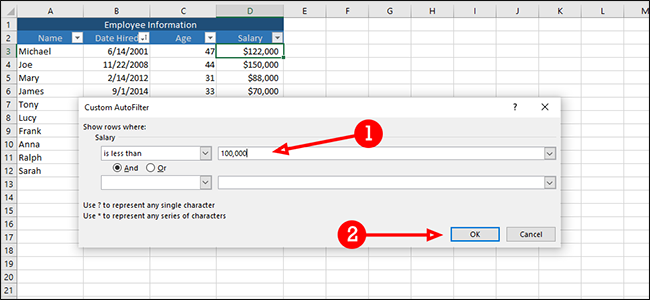
Мы можем использовать этот фильтр и по ряду других причин. Например, мы можем отфильтровать все зарплаты выше среднего, нажав «Ниже среднего» в том же меню (Числовые фильтры & gt, Ниже среднего).
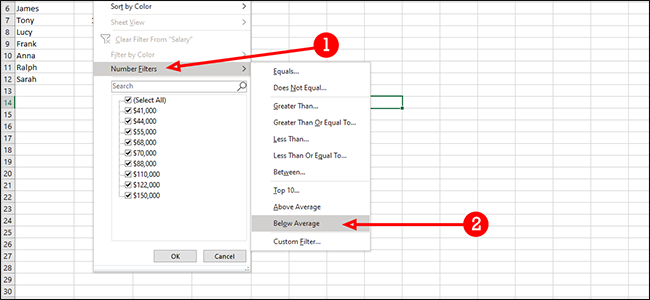
Мы также можем комбинировать фильтры. Здесь мы найдем все зарплаты выше 60 000 долларов США, но менее 120 000 долларов США. Сначала мы выберем «больше чем» в первом раскрывающемся списке.
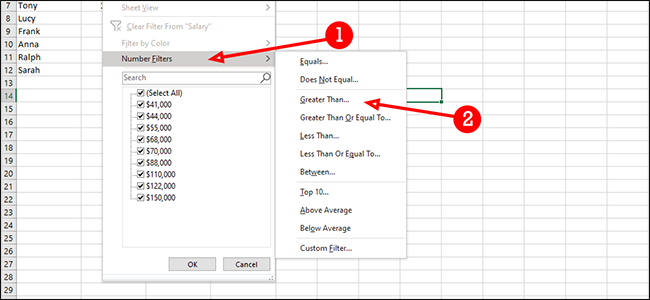
В раскрывающемся меню под предыдущим выберите «меньше чем.”
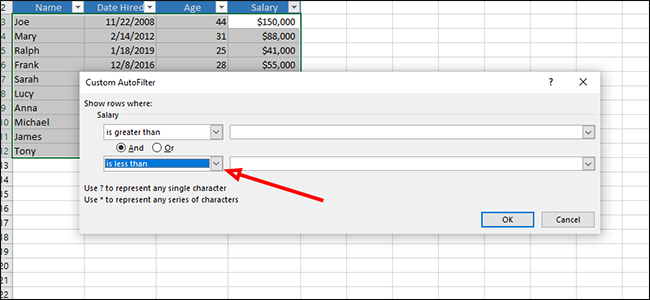
Рядом с« больше чем »мы добавим 60 000 долларов.
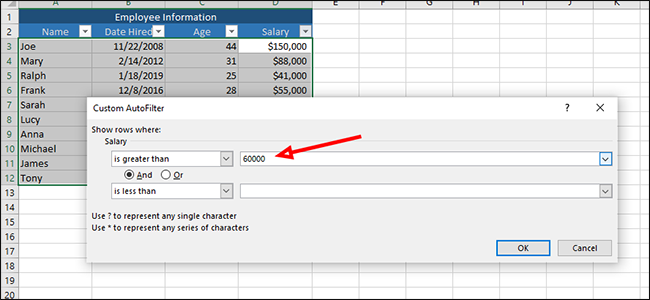
Рядом с «меньше чем» добавьте 120 000 долларов.
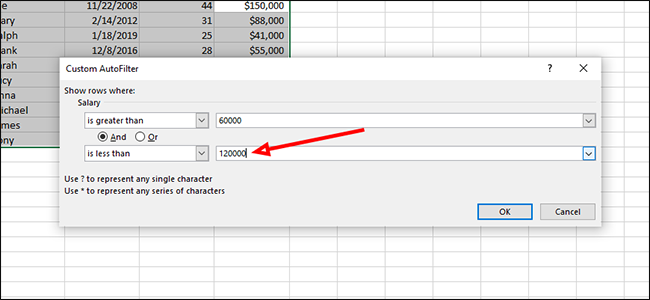
Нажмите «ОК», чтобы отфильтровать данные, оставив только зарплаты больше 60 000 и менее 120 000 долларов.
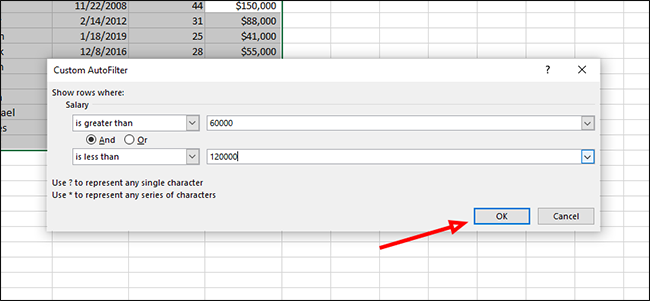
Как фильтровать данные из нескольких столбцов одновременно
В этом примере мы собираемся фильтровать по дате приема на работу и зарплате. Мы будем специально искать людей, нанятых после 2013 года и с зарплатой менее 70 000 долларов в год.
Щелкните стрелку рядом с надписью «Зарплата», чтобы отфильтровать всех, кто зарабатывает 70 000 долларов и более в год.
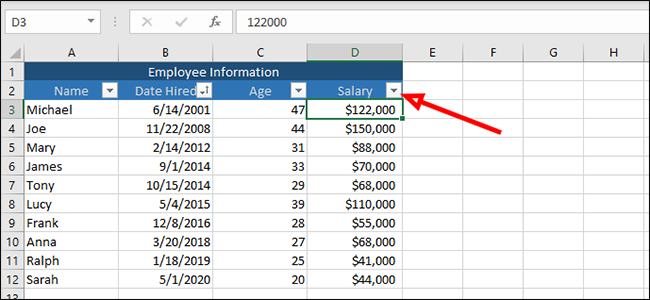
Нажмите «Числовые фильтры», а затем «Меньше».
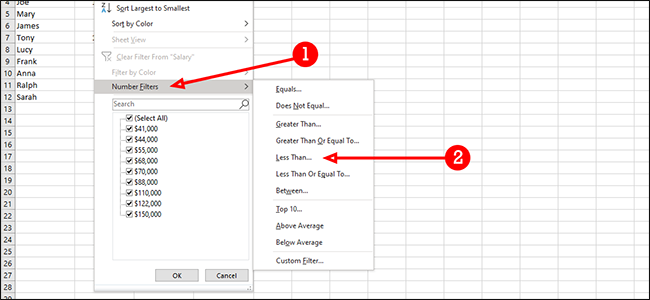
Добавьте «70,000» рядом с «меньше чем», а затем нажмите «ОК.”
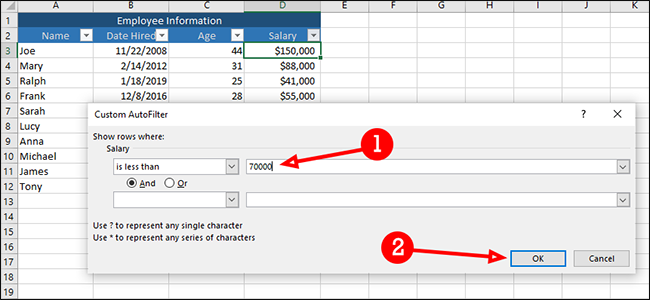
Далее мы собираемся отфильтровать по дате приема на работу каждого сотрудника, исключая тех, кто был нанят после 2013 года. Чтобы начать, щелкните стрелку рядом с «Дата приема на работу», затем выберите «Фильтры даты», а затем «После».
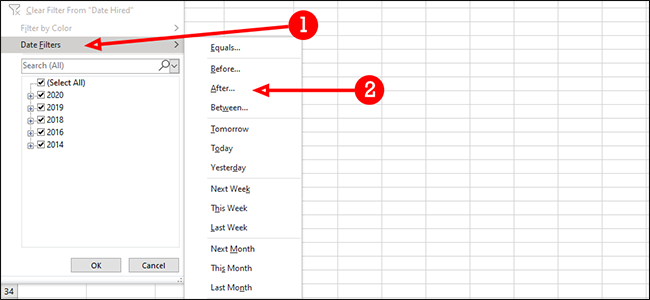
Введите «2013» в поле справа от «после». а затем нажмите «ОК». В результате вы останетесь только с сотрудниками, которые зарабатывают менее 70 000 долларов в год и были наняты в 2014 году или позже.
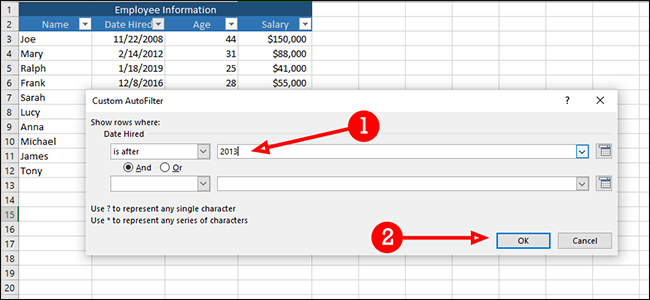
В Excel есть ряд мощных параметров фильтрации, и каждый из них можно настраивать настолько, насколько вам нужно. Проявив немного воображения, вы можете отфильтровать огромные наборы данных до только тех частей, которые имеют значение.
